Tutorials
In this lesson, we're going to learn how to add some ActionScript 3 functionality that will let a user submit the contents of an input text field by clicking on a button or pressing a keyboard key. We'll create a simple example of a Flash movie where the user can type in someone's name inside an input text field. When the user clicks on a button or presses a keyboard key, then we'll have Flash display a greeting (e.g. "Hello, John!") that will come out in another text field.
Go ahead and create a new Flash document so that we can begin.
Let's first create an input text field. Create a new layer for the ActionScript and type in the following code:
Now that we have the text field, lets create a button symbol. So go ahead and use any of the drawing tools to draw any shape on the stage. You can place it anywhere. I'm going to draw a circle and convert it into a button symbol. And then I'll position it in the upper left region as well so that it will appear beside the input text field when we test the movie. Make sure that the button will not overlap with the text field. And make sure that you give this button an instance name by going to the Properties Inspector. I'm going to name this button submit_btn.
So when you test the movie again, you should have something like this:
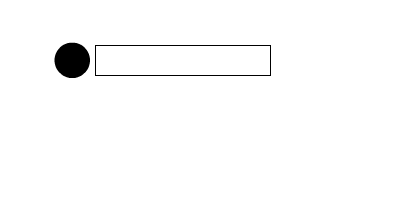
Next, let's go ahead and create the text field that will display the greeting:
In order to retrieve the contents of a text field, we can use the text property of the TextField class. So we can retrieve the contents of our input text field using:
And then we'll use the + operator to add it to the rest of the words and characters in our greeting phrase:
Next, we'd like to display the greeting in our dynamic text field. In order to assign text to a text field, we'll use the text property of the text field class as well:
So let's place that line inside the event listener function for the mouse click event:
Now let's go ahead and add the ActionScript 3 functionality that will also display the greeting when the user presses the enter key on the keyboard. First let's create the event handler. For keyboard events, the event listener is usually added to the stage. Since the stage is usually always active, then it's an ideal object that can be used to dispatch keyboard events. If you'd like to add an event listener for whenever a keyboard key is pressed, then you want to specify the KeyboardEvent.KEY_DOWN event. So let's go ahead and create the event handler for the key down event:
So now that it's working, we need to tell Flash to respond only when the ENTER key has been pressed. To do that, we can use an if statement that checks if the keyCode is equal to Keyboard.ENTER. The keyCode property refers to the last key that was pressed. This property can be accessed via the event object, which in our example is named e. And ENTER is a constant of the Keyboard class that refers to the enter or return key. So if the keyCode is equal to Keyboard.ENTER, then it means that it was the enter or return key that was last pressed. So let's go ahead and wrap the trace statement inside an if statement that checks for the keyCode:
And finally, all we have to do now is replace the trace statement in our key down event listener function with the line that will display the greeting inside the dynamic text field:
- As3 Countdown Timer - Creating A Simple Countdown Timer In Flash Using Actionscript 3
In this tutorial, we'll learn how to create a very simple AS3 countdown timer in Flash. Step 1 Create a new Flash ActionScript 3 document. Select the text tool once your document opens up. Step 2 Go to the Properties Inspector and choose the following...
- As3 Textformat
In this lesson, we're going to learn how to format the text inside a text field. In order to do that, we are going to learn how to use the ActionScript 3 TextFormat class. This AS3 TextFormat class can be used to apply text formatting properties -...
- As3 Textfields - The Basics
In this lesson, we are going to learn the basics of working with the ActionScript 3 TextField class. We'll learn how to create text fields using code, and how to control some of its properties - x and y for positioning the text field, width and height...
- How To Create A Quiz In Flash - Actionscript 3 Tutorial - Part 1
Exercise File Start_Quiz_App.fla In this tutorial, we are going to learn how to create a quiz in Flash using ActionScript 3. We're going to make use of arrays and for loops in order to complete this project. This tutorial comes with an exercise file...
- Loading External Text Files In Flash Actionscript 3.0
Work Files: Load_Text_Start.fla summer.txt (right-click > save as ) In this article, we're going to learn how to load text from an external source into a Flash movie. What is the benefit of loading text from an external source? The nice thing...
Tutorials
AS3: Enabling the user to submit the contents inside an input text field
In this lesson, we're going to learn how to add some ActionScript 3 functionality that will let a user submit the contents of an input text field by clicking on a button or pressing a keyboard key. We'll create a simple example of a Flash movie where the user can type in someone's name inside an input text field. When the user clicks on a button or presses a keyboard key, then we'll have Flash display a greeting (e.g. "Hello, John!") that will come out in another text field.
Go ahead and create a new Flash document so that we can begin.
Let's first create an input text field. Create a new layer for the ActionScript and type in the following code:
var myInput:TextField = new TextField();
addChild(myInput);
myInput.type = "input";
myInput.border = true;
myInput.x = 100;
myInput.y = 50;
myInput.width = 175;
myInput.height = 30;Now that we have the text field, lets create a button symbol. So go ahead and use any of the drawing tools to draw any shape on the stage. You can place it anywhere. I'm going to draw a circle and convert it into a button symbol. And then I'll position it in the upper left region as well so that it will appear beside the input text field when we test the movie. Make sure that the button will not overlap with the text field. And make sure that you give this button an instance name by going to the Properties Inspector. I'm going to name this button submit_btn.
So when you test the movie again, you should have something like this:
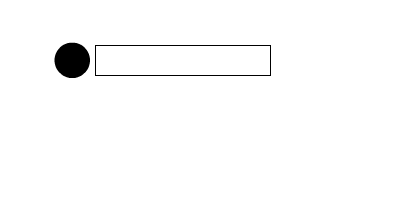
Next, let's go ahead and create the text field that will display the greeting:
var myInput:TextField = new TextField();
var myGreeting:TextField = new TextField();
addChild(myInput);
addChild(myGreeting);
myInput.type = "input";
myInput.border = true;
myInput.x = 100;
myInput.y = 50;
myInput.width = 175;
myInput.height = 30;
myGreeting.border = true;
myGreeting.x = 100;
myGreeting.y = 100;
myGreeting.width = 175;
myGreeting.height = 30;myGreeting.border = true;
myGreeting.x = 100;
myGreeting.y = 100;
myGreeting.width = 175;
myGreeting.height = 30;
submit_btn.addEventListener(MouseEvent.CLICK, onClick);
function onClick(e:MouseEvent):void
{
}In order to retrieve the contents of a text field, we can use the text property of the TextField class. So we can retrieve the contents of our input text field using:
myInput.text
And then we'll use the + operator to add it to the rest of the words and characters in our greeting phrase:
"Hello, " + myInput.text + "!"
Next, we'd like to display the greeting in our dynamic text field. In order to assign text to a text field, we'll use the text property of the text field class as well:
myGreeting.text = "Hello, " + myInput.text + "!";
So let's place that line inside the event listener function for the mouse click event:
submit_btn.addEventListener(MouseEvent.CLICK, onClick);
function onClick(e:MouseEvent):void
{
myGreeting.text = "Hello, " + myInput.text + "!"
}Now let's go ahead and add the ActionScript 3 functionality that will also display the greeting when the user presses the enter key on the keyboard. First let's create the event handler. For keyboard events, the event listener is usually added to the stage. Since the stage is usually always active, then it's an ideal object that can be used to dispatch keyboard events. If you'd like to add an event listener for whenever a keyboard key is pressed, then you want to specify the KeyboardEvent.KEY_DOWN event. So let's go ahead and create the event handler for the key down event:
submit_btn.addEventListener(MouseEvent.CLICK, onClick);
stage.addEventListener(KeyboardEvent.KEY_DOWN, onKeyPressed);
function onClick(e:MouseEvent):void
{
myGreeting.text = "Hello, " + myInput.text + "!"
}
function onKeyPressed(e:KeyboardEvent):void
{
trace("A key has been pressed!");
}So now that it's working, we need to tell Flash to respond only when the ENTER key has been pressed. To do that, we can use an if statement that checks if the keyCode is equal to Keyboard.ENTER. The keyCode property refers to the last key that was pressed. This property can be accessed via the event object, which in our example is named e. And ENTER is a constant of the Keyboard class that refers to the enter or return key. So if the keyCode is equal to Keyboard.ENTER, then it means that it was the enter or return key that was last pressed. So let's go ahead and wrap the trace statement inside an if statement that checks for the keyCode:
function onKeyPressed(e:KeyboardEvent):void
{
if(e.keyCode == Keyboard.ENTER)
{
trace("A key has been pressed!");
}
}And finally, all we have to do now is replace the trace statement in our key down event listener function with the line that will display the greeting inside the dynamic text field:
function onKeyPressed(e:KeyboardEvent):void
{
if(e.keyCode == Keyboard.ENTER)
{
myGreeting.text = "Hello, " + myInput.text + "!";
}
}- As3 Countdown Timer - Creating A Simple Countdown Timer In Flash Using Actionscript 3
In this tutorial, we'll learn how to create a very simple AS3 countdown timer in Flash. Step 1 Create a new Flash ActionScript 3 document. Select the text tool once your document opens up. Step 2 Go to the Properties Inspector and choose the following...
- As3 Textformat
In this lesson, we're going to learn how to format the text inside a text field. In order to do that, we are going to learn how to use the ActionScript 3 TextFormat class. This AS3 TextFormat class can be used to apply text formatting properties -...
- As3 Textfields - The Basics
In this lesson, we are going to learn the basics of working with the ActionScript 3 TextField class. We'll learn how to create text fields using code, and how to control some of its properties - x and y for positioning the text field, width and height...
- How To Create A Quiz In Flash - Actionscript 3 Tutorial - Part 1
Exercise File Start_Quiz_App.fla In this tutorial, we are going to learn how to create a quiz in Flash using ActionScript 3. We're going to make use of arrays and for loops in order to complete this project. This tutorial comes with an exercise file...
- Loading External Text Files In Flash Actionscript 3.0
Work Files: Load_Text_Start.fla summer.txt (right-click > save as ) In this article, we're going to learn how to load text from an external source into a Flash movie. What is the benefit of loading text from an external source? The nice thing...
